Recipe Convert 2.0 walk-through
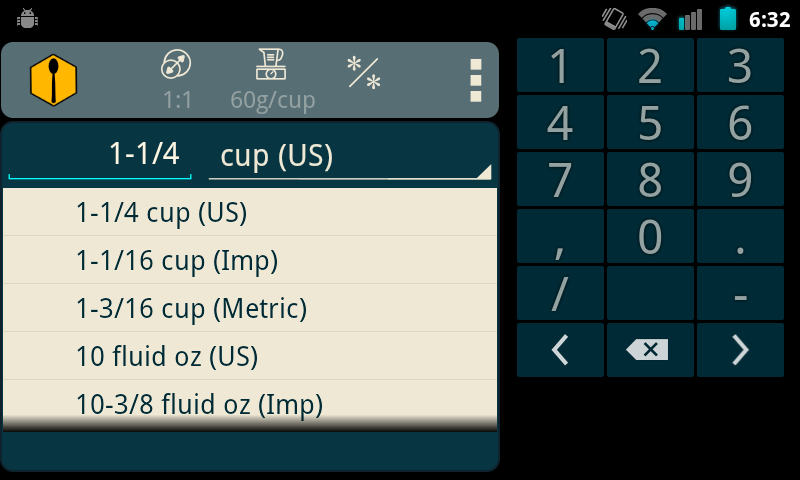
Recipe Convert Pro has undergone a deep revision resulting in a more polished interface and easier access to all features.
Available on Google Play and Amazon.
The official list of changes:
- commutated name to Recipe Convert Pro
- moved common controls to a top action bar
- added menu button to top action bar
- added built-in number pad with support for locales that use a comma decimal separator
- results are now calculated in real-time and any fractions are attempted to be parsed as numbers are entered
- changed display of results from pop-up to scrollview
- removed weight and volume units buttons. All units are now always in the pop-up and results have automatic behaviors dependent on which type is selected
- more and better layouts for various display sizes and orientations
- just completely massive amounts of internal housekeeping and refactoring which was very annoying. glad you asked!
- changed temperature conversion calculation to round results
Recipe Convert: The Easy Part
Getting started is very easy: select a unit of measure and enter a number using the on-screen keypad. As you enter the list of results below will automatically change to show equivalent measures. One of the handy features of Recipe Convert Pro is that you can enter a number as either a decimal (“1.25”) or as a fraction (“1-1/4”) without changing any settings.
To enter a fraction just separate any whole number from the fraction with either a dash or a space: “1-1/2” or “1 1/2”. You may notice the text you enter change color as you’re entering a fraction. This is to let you know if it is entered in a way that Recipe Convert understands. The text will be red and the results will all be 0 if it can’t. If the text is yellow it means that it is able to make an improper fraction from your input, meaning you may have accidentally forgotten the separator. For instance if you meant to enter “1 1/2” but actually entered “11/2” which it would interpret as ‘eleven halves’. You will still see results for improper fractions, so be wary of the yellow text!
Top Controls
Controls for changing yield and choosing a conversion factor (more on these below) in previous versions were in the lower part of the screen. They were large and easy to understand, but they took up a lot of screen. These were moved to smaller buttons at the top of the screen to make room for the new keypad that makes sure that all of the necessary input keys are on screen with no fuss and the new easier way of viewing results.
These buttons are:


You don’t want this app just because it can tell you how many cups are in a liter. You want it because it also makes it easy to scale a recipe up or down to precisely suit your needs. You can take a recipe designed to yield 10 servings and easily scale it up to serve a banquet of 50 or down into a romantic dinner for two. To use this feature just tap the Resize button and a window will open where you can enter the necessary information. Make sure the checkbox to the left of the window title is checked the in the “From” field enter how many servings the recipe is designed to yield and in the “To” field enter how many servings you would like it to yield. Once you tap the “OK” button the window will close and you will see that the Resize button is now yellow to indicate that the results are now scaled for you. Below the button the ratio is displayed.


Another unique and highly requested feature of Recipe Convert Pro is the ability to convert between units of weight and volume. Many cooks prefer the superior accuracy of measuring all of their ingredients by weight. To do this a conversion factor is needed – this just means the known weight of a known common quantity. In Recipe Convert’s case conversion factors are the weight in grams per US cup.
As with the Resize Yield button, first make sure the check box is selected to use this feature. You then have the option of entering the factor yourself if you have weighed a US cup of your ingredient. You can also choose one of the presets from almost 200 different ingredients just by tapping it. To make navigating the long list of ingredients easier you can filter what is shown in the list by beginning to type the name of the ingredient you’re looking for into the field at the bottom.
After tapping the “OK” button you will now see the button indicates that the factor is being used by turning yellow and it will have the conversion factor displayed below it. Additionally, there will be a warning at the bottom to remind you that any of the results marked with an asterisk were figured by using the conversion factor.


Display Decimals/Fractions
Tapping this button changes whether results are displayed as decimals or fractions. Regardless of how this is set you can still enter numbers in either form.
Also at the far right of the top bar is the menu button. It’s the 3 dots. If you have a hardware menu key, well that still works too!
Menu Options
Tapping the menu button reveals the following options:
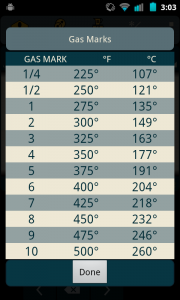
A gas marks/temperature reference chart
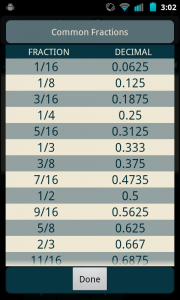
A reference chart of fractions down to 16ths
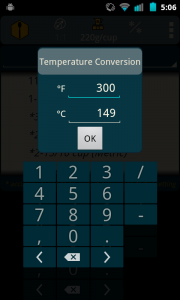
A Fahrenheit/Celsius conversion calculator
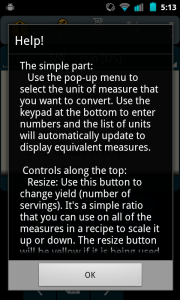
A brief help text
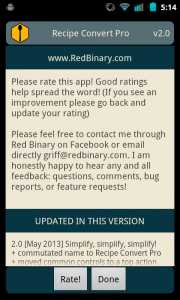
About the app, contact options, begging users to rate the app so it can be seen by more people, etc
Example 1: Simple conversion
We want to know how many cups is equal to 20 fluid oz.
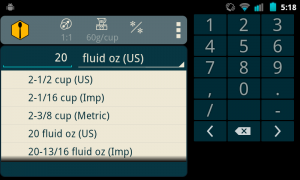
Example 2: Converting from cups to grams
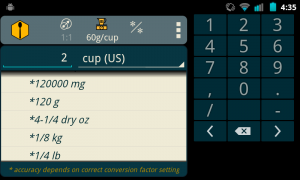
Enter the value (2) and select the original units (cup). Scroll the results to display the desired units (grams). So 2 cups (US) of cracker crumbs should weigh 120g
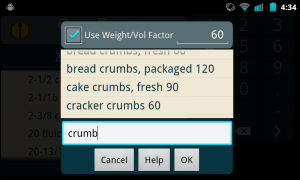
#1 Factor:
Tap the factor button. In the window that opens make sure the checkbox is checked. To filter the results start typing in the field at the bottom. Tap the name of the ingredient in the list to set the factor. Once the factor is set tap the OK button.
A recipe calls for 2 cups of cracker crumbs but we want to weigh our measure in grams.
Example 3: Resizing a recipe
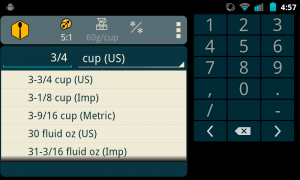
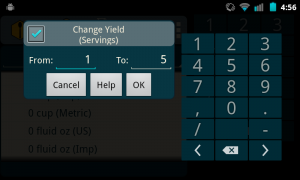
A recipe for a single lonely cheesecake calls for 3/4 cup of milk, but you instead insist on making me 5 cheesecakes. It’s not even my birthday, but let’s do this!
Lastly
* make sure to verify that the Resize and Factor buttons are set the way you want them before you make any calculations.
